
(Thank you for the Windows directions, CGrant56!) Then open the clipboard and there’s a “ Save As” that lets you save where you want.Īdditional detail on features of the Snipping Tool can be found at this link:.You can snip the entire screen instead of just a section by choosing the option at the top center.
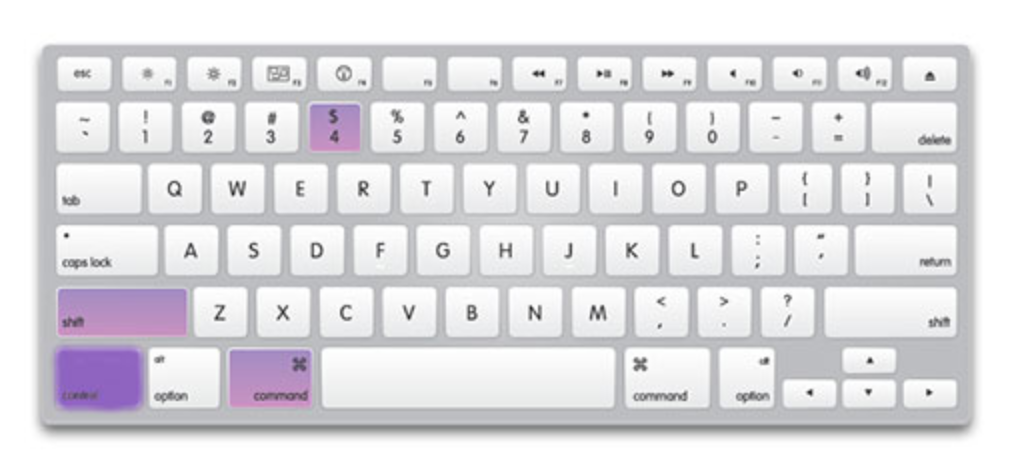 ( Windows Key + Shift + S) saves to the clipboard. You will find your screenshot(s) in the Pictures > Screenshots folder. Press the keys on your keyboard to copy the screen content. It should include anything you see on the screen. With these methods you should be able to: Screenshots in PC can be taken a number of ways. Go to Documents > Electronic Arts > The Sims 4 > Screenshots. Your screenshots will be located in your “Screenshots” folder in your The Sims 4″ folder. Then you press “c” to capture a screenshot in your game, your screenshot will not include the User Interface (UI) as below:ģ. If you do not check the box “ Capture UI” (User Interface) then press “Apply Changes” : ( Sim by PugLove888, “ Loomis“ Lot – “ Sulani Sapphire Shores“)Ģ. Then you press “c” to capture a screenshot in your game, your screenshot will include the User Interface (UI) as below:
( Windows Key + Shift + S) saves to the clipboard. You will find your screenshot(s) in the Pictures > Screenshots folder. Press the keys on your keyboard to copy the screen content. It should include anything you see on the screen. With these methods you should be able to: Screenshots in PC can be taken a number of ways. Go to Documents > Electronic Arts > The Sims 4 > Screenshots. Your screenshots will be located in your “Screenshots” folder in your The Sims 4″ folder. Then you press “c” to capture a screenshot in your game, your screenshot will not include the User Interface (UI) as below:ģ. If you do not check the box “ Capture UI” (User Interface) then press “Apply Changes” : ( Sim by PugLove888, “ Loomis“ Lot – “ Sulani Sapphire Shores“)Ģ. Then you press “c” to capture a screenshot in your game, your screenshot will include the User Interface (UI) as below: 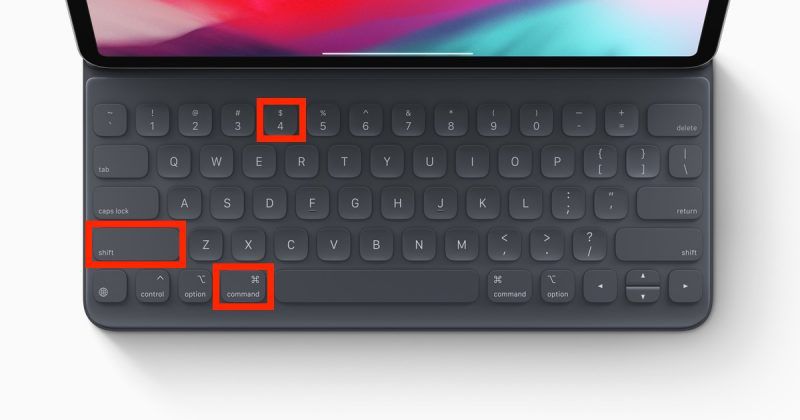
If you check the box “ Capture UI” (User Interface) then press “Apply Changes” : Go to “Game Options > Screen Capture > Memory/Picture Capture” (either at the Main Menu or in your game save) and choose and save either:ġ.
The settings to capture or not capture the UI in the screenshot can be set at the main menu or in the game save. It will not include things like ‘thought bubbles’. This type of screenshot will capture the entire screen in your window at the time you press ‘c’. These screen captures can be set to capture the ‘UI’ (User Interface) or not in settings. 
You can take in-game screenshots by pressing ‘c’ and grabbing the image from your game folder.


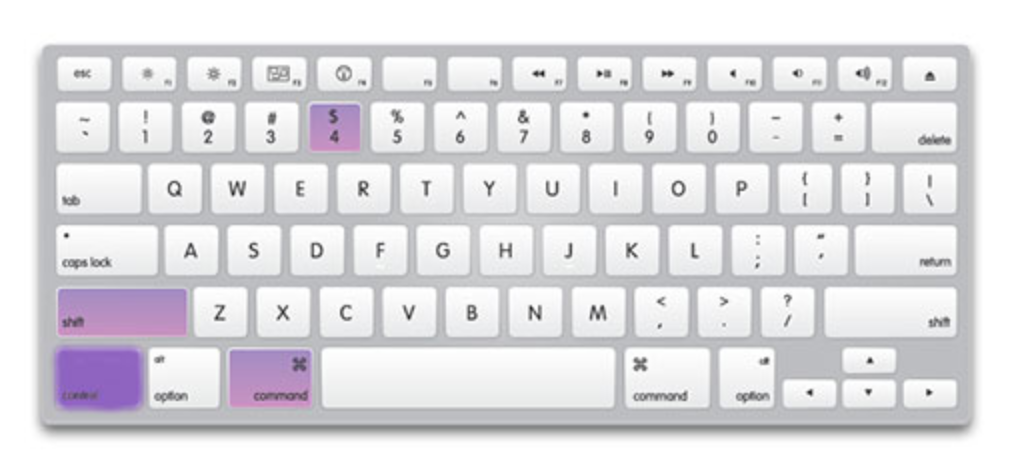
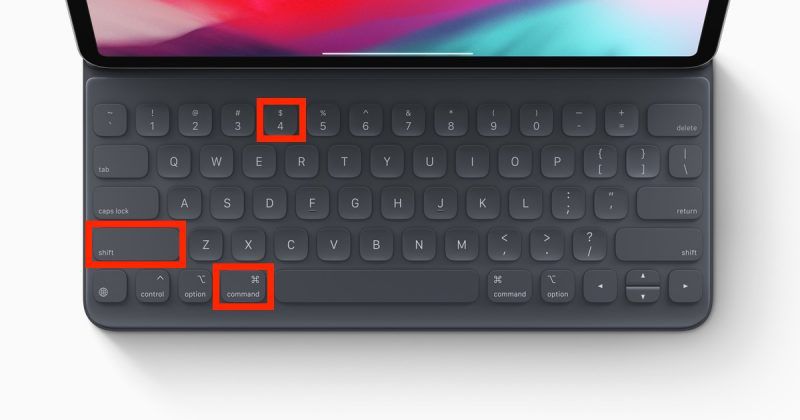



 0 kommentar(er)
0 kommentar(er)
